
「Wordpressのバックアップ、面倒くさいな〜」とグダグダしてませんか?
私、以前、無料ブログ「Blogger」を使用してた時は、ブログのバックアップをしたことがありませんでした。なーんの問題もなく、10年以上使えてました。
だけど、Wordpressに引っ越してから、2回、怖〜い思いしてます。
1度目は、私が使ってるWordpressのテーマ「Simplicity」のアップデートの時:
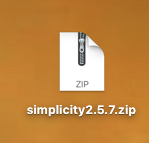
そして、2度目に「ヒヤッ〜」としたのは、私の使用してるレンタルサーバー「ロリポップ」のアップデートの時:
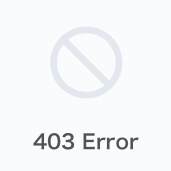
10年以上書いてきたブログが、真っ白になって何も表示されない時の恐怖感ったら・・・(^◇^;)
プラグイン「BackWPup」x「Dropbox 無料版」
「おー、怖っ!Wordpressは、バックアップが必須だな」と感じ、調べました。
その結果、プラグイン《BackWPup》が優秀だとネット情報で読み、このブログをバックアップしてみました。
プラグイン《BackWPup》の無料版だと、Dropboxにバックアップすることになります。
(1)無料版「Dropbox Basic」
(2)有料版「Dropbox Pro」
(3)ビジネス版「Dropbox Business」
私は、無料版「Dropbox Basic」を選びました。
Dropbox Basic は個人向けプランです。容量は「2GB」までを無料で利用することができます。「2GBって少なすぎない???」と、頭をよぎったけど・・・(^ ^)
ちなみに、《無料で容量を増やす方法》もあります。詳細はこちら:
https://navi.dropbox.jp/dropbox-capacity-free
たーーだーーしーー
上の方法は「知り合いに Dropbox を紹介して登録してもらう」などの方法も含まれています。
ええと、うちの旦那は、「友人にDropboxを紹介され、登録した」のですが・・・。結局、容量が中途半端であまり使う機会もなく、削除するのもちょっと面倒で、迷惑がっておりました、ハイ。
(なので、「自分のDropboxの容量を増やしたい」と言う目的を達成する為に、やったらめったら沢山の友達にDropboxを紹介し、登録してもらうのは、私、躊躇してしまいます・・・)
「BackWPup」x「Dropbox 無料版」を試した結果・・・
さて、プラグイン「BackWPup」を使い、容量2GBの無料版「Dropbox Basic」にバックアップした結果ですが・・・。
Eメールで、毎日のように、下記のエラーメッセージが送信されてきました。(^◇^;)
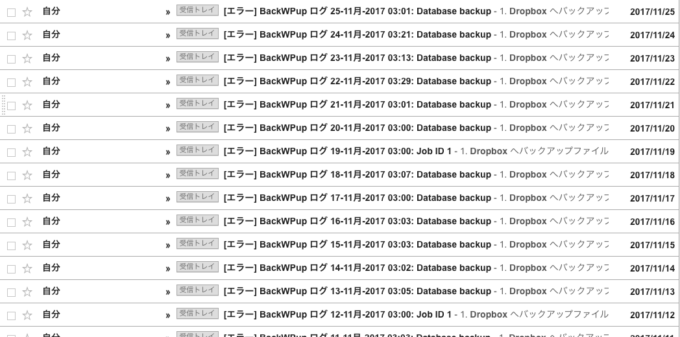
エラーメッセージを開け、ログ内容を見ると・・・
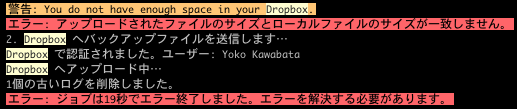
「警告:You do not have enough space in Your Dropbox(和訳:Dropboxの容量不足です)」とあります。
私の10年以上書きためたブログは、容量2GBの無料版「Dropbox Basic」では、容量が足りなかったよう。
かなり時間かけて、苦労してセットアップしたけど、一度もバックアップに使えないまま終了・・・。(๑╹ω╹๑ )ハフーン!
「BackWPup」と「UpdraftPlus」の比較
他に良い方法がないかと調べていると、Wordpressプラグインの「UpdraftPlus」が良いという情報を見つけました。
プラグイン「BackWPup」は、万が一、問題が起きた時、復元方法が初心者には難しいとも。
その点、「UpdraftPlus」は、問題が起きた時も、復元方法がずっと簡単だそう。
さっそくWordpressの「プラグイン」→「プラグインを追加」画面で、「Back up」とタイプし、検索をかけると・・・
おやおや!
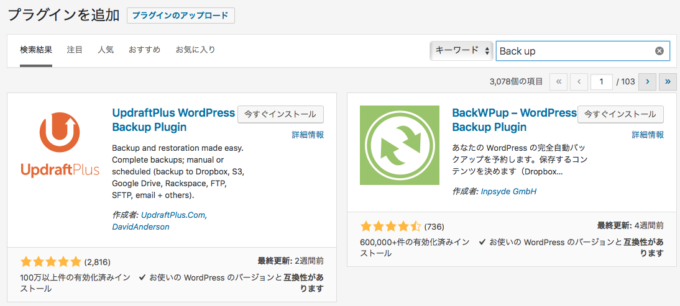
「UpdraftPlus」の人気度が、「BackWPup」よりずっと高いことに氣付きました。
「UpdraftPlus」のユーザー評価
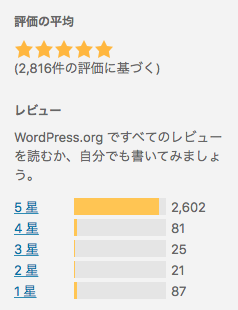
「UpdraftPlus」は、2,816人のユーザーから、平均「星5つ」の評価!そのうち「星5つ」のレビューを書いてるユーザーは、圧倒的な2,602人!
「星1つ」のレビューを書いてるユーザーも87人いるけど、全体の割合で見るとかなりの少数派。
バックアップ先もいろんな選択肢があり、Googleドライブを選ぶと15GBも使えます!(これは便利!)
「BackWPup」のユーザー評価
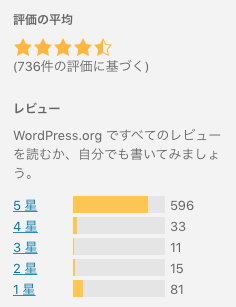
736人のユーザーから、平均「星4.5」の評価です。そのうち「星5つ」のレビューを書いてる人は596人。
「星1つ」のレビューを書いてるユーザーは81人です。736人のユーザーのうち、7−8人に1人は大きな不満を抱えてて星1つにしてる感じです。
バックアップ先も私の覚え違いじゃなければ、Dropboxだけ。Dropbox無料版を使うなら、基本的には、容量は2GBです。
「UpdraftPlus」をインストールするやり方
まず、Wordpressの「プラグイン」→「プラグインを追加」→「UpdraftPlus」を検索し、今すぐインストールボタンをクリック:
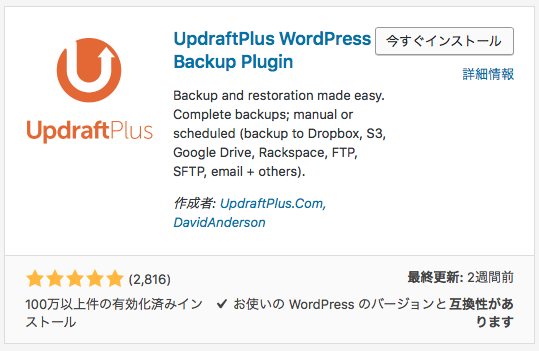
次に、「プラグイン」→「UpdraftPlus – Backup-Restore」→「設定」ボタンをクリック:
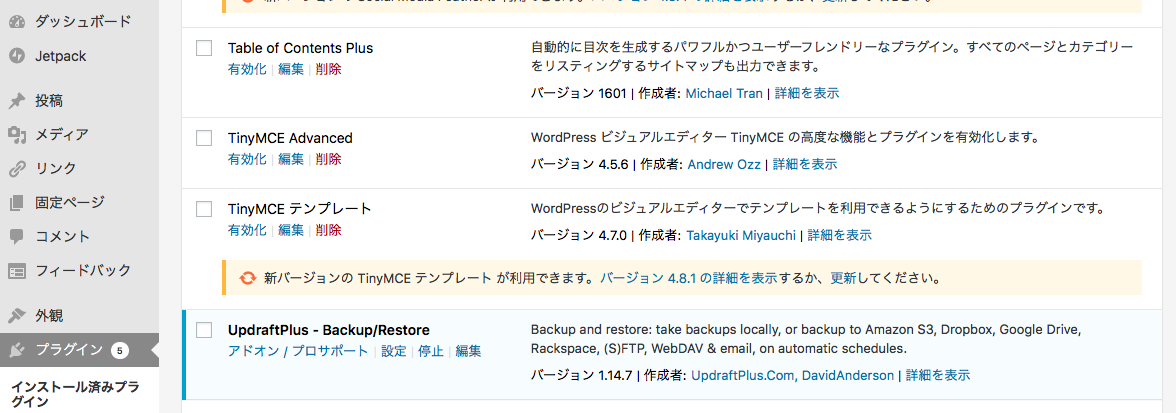
《ファイルのバックアップスケジュール》と、《データベースのバックアップスケジュール》を、「1日ごと」に「5」つ分のバックアップを保持に設定(注:毎日、ブログを更新する人の場合です。更新頻度に合わせて、多くするなり少なくするなり、加減してね):
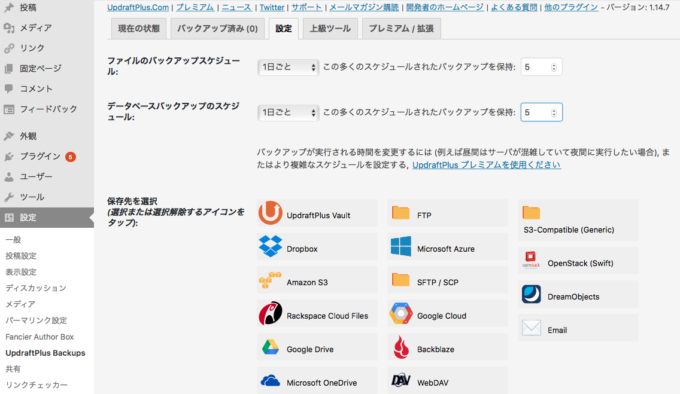
「保存先を選択」→「Google Drive」のアイコンを選ぶ:
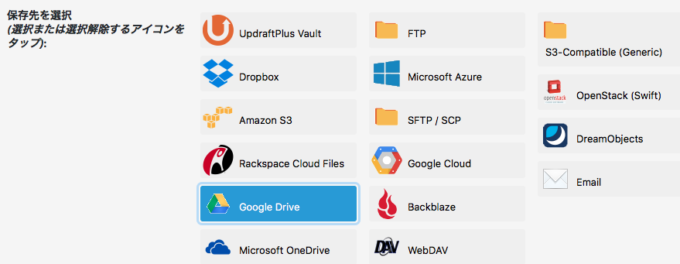
下の画面では、特に何もいじらず:
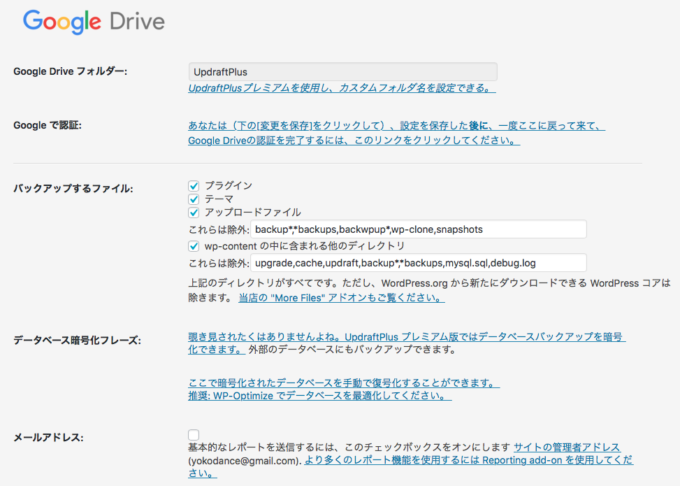
一番下の、変更の保存ボタンをクリック:
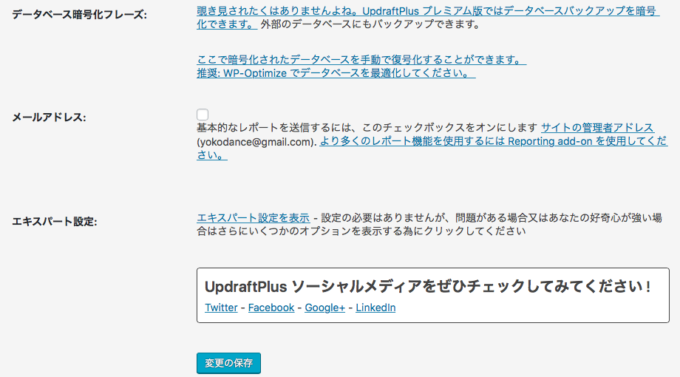
Follow this link to authorize access to Your Google Drive Account (you will not be able to Back up to Google Drive without it(和訳:下記リンクに飛んで、Googleドライブへのアクセスを認可します。認可しないとGoogleドライブでバックアップ出来ません)とあるので、下線部分をクリック:
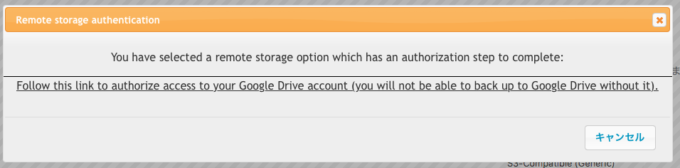
いつも自分が使ってるGoogleアカウントを選択:
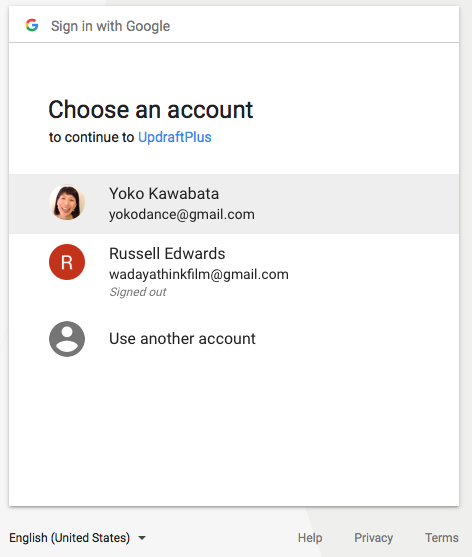
UpdraftPlus wants to access your Google Account (和訳:UpdraftPlusが、Googleアカウントへアクセスするのを認可する)を許可するため、右下のALLOWボタンをクリック:
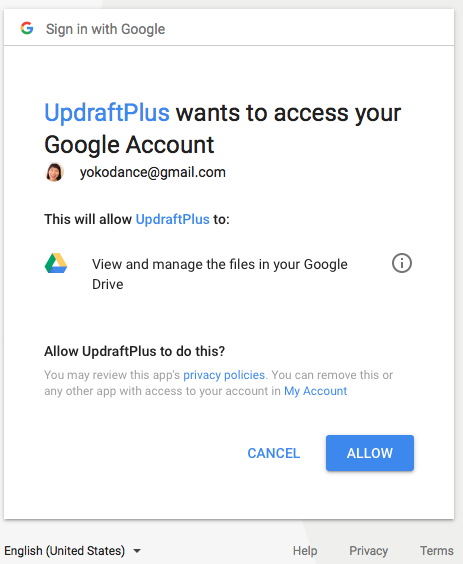
To Complete setup for Google Drive press the button below(和訳:Googleドライブの設定を完了するため、下のボタンを押してください)とあるので、一番下のComplete setupボタンをクリック:
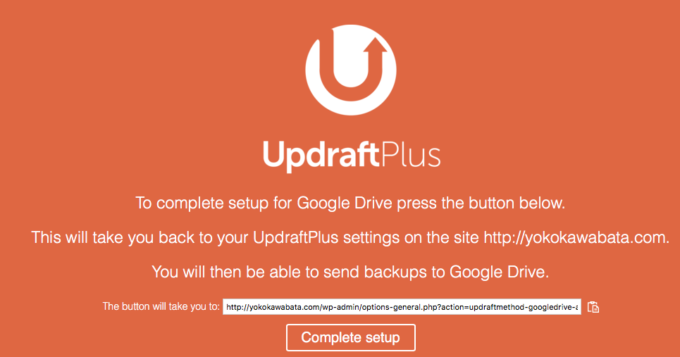
上から二行目に、「成功:Google Driveアカウントを認証しました」とメッセージが出てたら成功!
そして、今すぐバックアップボタンをクリック:
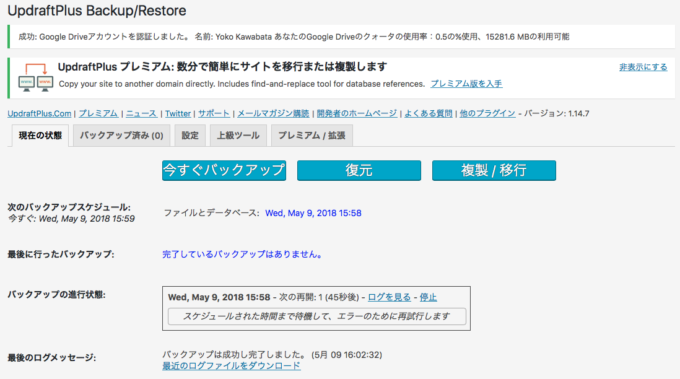
一番下の、今すぐバックアップボタンをクリック⬇︎
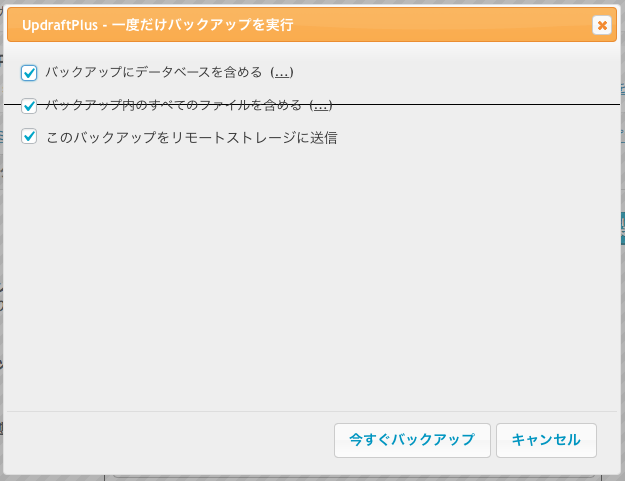
問題発生!!UpdraftPlusでバックアップが出来ない!
警告メッセージが出ました。
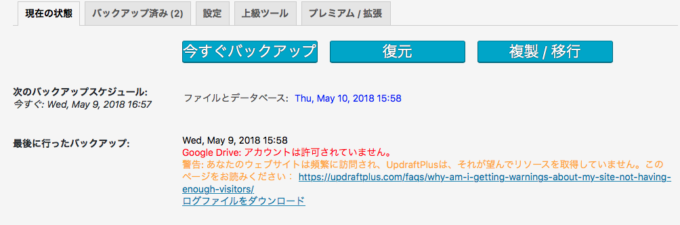
変な和訳の警告メッセージです。
Google Drive アカウントは許可されていません。
警告:あなたのウエブサイトは頻繁に訪問され、UpdraftPlusは、それが望んでリソースを取得していません。このページをお読みください。
・・・うーん、意味わからん (^◇^;)
UpdraftPlusのサイトを検索したら、問題解決の糸口が見つかりました(英文):
http://updraftplus.com/faqs/my-scheduled-backups-do-nothing-backup-now-stops-midway/
ズバリ、解決方法は!
これまでに書いた投稿記事に「パスワード保護」がかかってるとダメな時があるようです。
そう言えば、「公開済み」になっていたけど、「パスワード保護」をかけてた記事がありました:
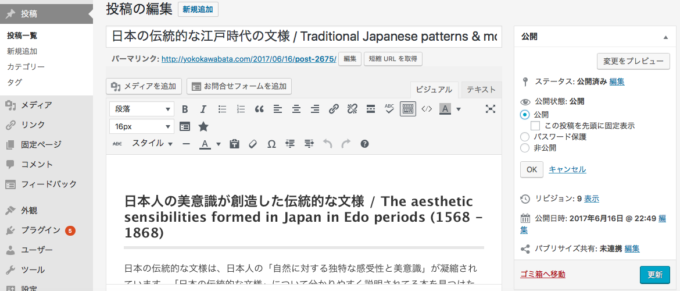
「投稿の編集」→「公開」で、「パスワード保護」のチェックを外します:
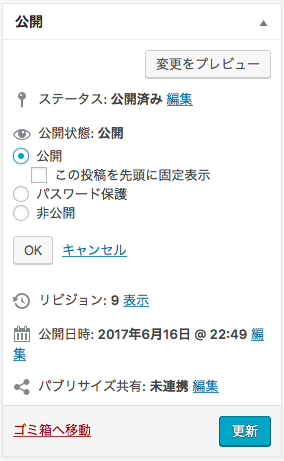
「パスワード保護」のチェックを外した後、もう一度、今すぐバックアップボタンを押します。
「最後のログメッセージ:バックアップは成功し完了しました」とあれば成功です!(おめでとうございます!):
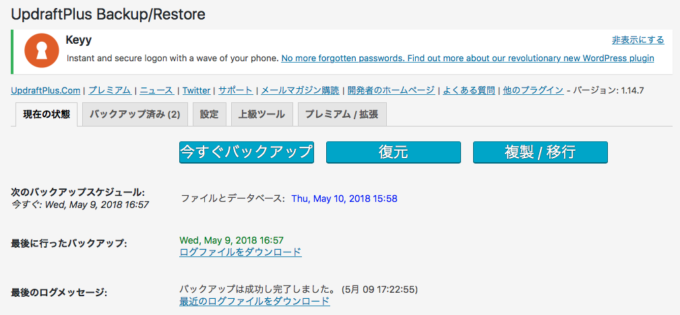
念のため、「Googleドライブ」をチェック。「My Drive」に「UpdraftPlus」のフォルダーが出来ていれば成功!:
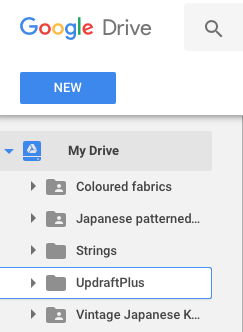
まとめ
これで、無事にWordpressのバックアップが、自動で毎日1回更新されるようになりました。
私は、バックアップは、毎日1回、5回分を保存するように設定しました。
と言うのも、いろいろ調べている時に、「2回分ぐらいの保存だと、最初の保存でバックアップデータが壊れたまま保存されてしまった時に困る」と、読んだからです。
「5回分ぐらいが絶えず保存されていれば大丈夫」らしいです。
ただ、バックアップの保存は多ければいいと言うものでもないらしく・・・。あんまり多く保存しておくと、その分、容量を食うのでね。
パソコン音痴な私でも、何とかできました♪せっかく書いた記事をうっかり無くさないためにも、ひと頑張りしてみてね。
一度だけ頑張って設定してしまえば、あとは自動で更新されていくので、安心してどんどんブログ記事を更新できるようになります!♪(´ε` )

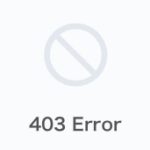

コメント Leave your feedbacks